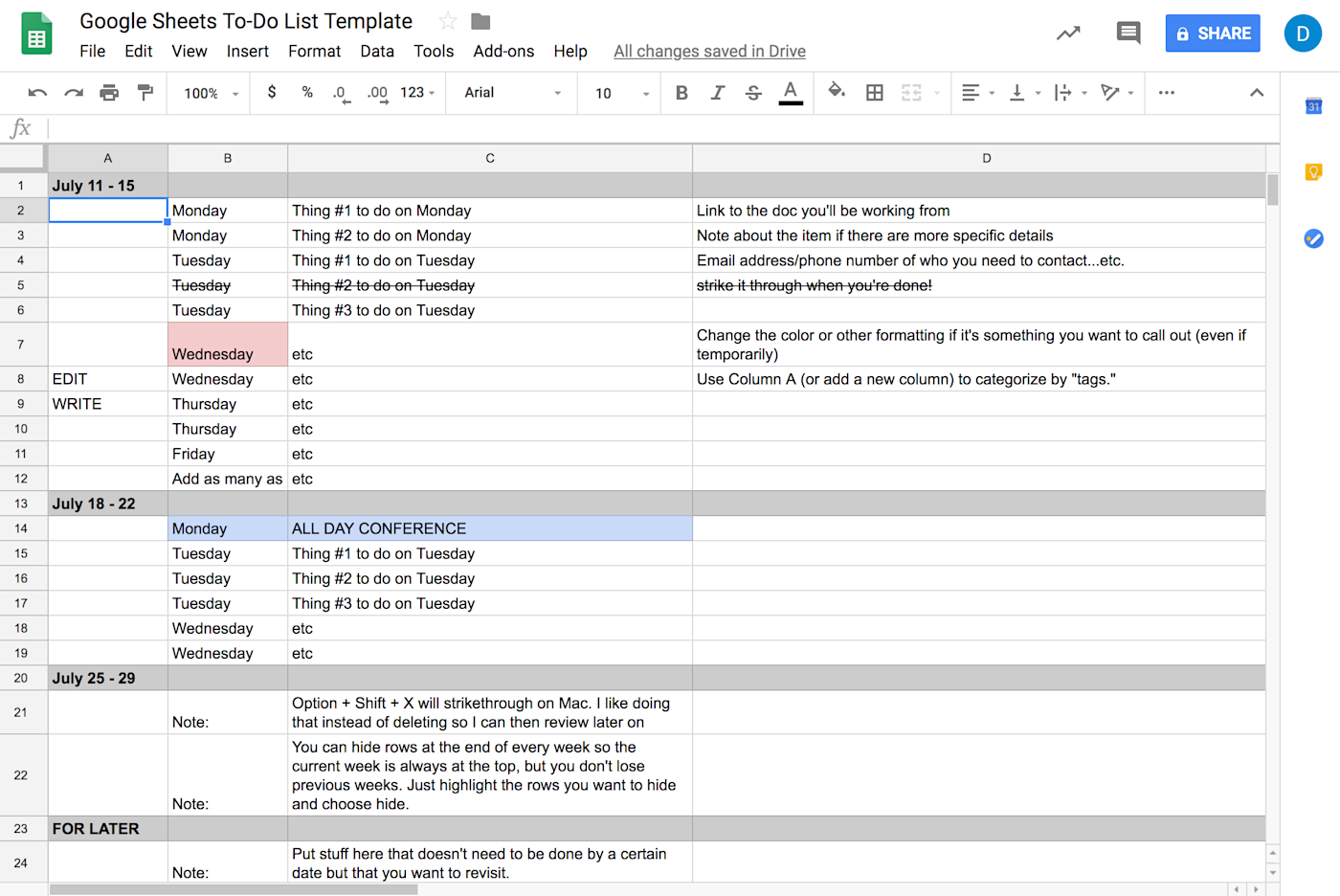In this article, you will learn how to create a to-do list in Google Sheets. I will guide you through the steps of setting up your sheet, adding tasks, and organizing them. You will also discover how to customize your to-do list with colors and checkboxes, making it easier to track your progress. By the end, you’ll have a functional and personalized to-do list that will help you stay organized and productive.

Table of Contents
How to Create a To-Do List in Google Sheets
Getting Started with Google Sheets
Google Sheets is a powerful tool for organizing and managing tasks, making it quick and easy to create a to-do list. Whether you’re managing personal tasks or collaborating with a team, Google Sheets provides a simple and effective way to stay organized. In this article, we will guide you through the process of creating a to-do list in Google Sheets, from accessing Google Sheets to customizing the appearance.
Accessing Google Sheets
To access Google Sheets, you will need a Google account. If you don’t have one, you can easily create a new account by visiting the Google sign-up page. Once you have a Google account, you can access Google Sheets by visiting the Google Sheets website or opening the Google Sheets app on your mobile device.
Creating a New Sheet
To create a new sheet in Google Sheets, follow these steps:
- Open Google Sheets.
- Click on the “+” button to create a new sheet.
- A blank sheet will appear, ready for you to start adding your tasks.
Formatting the Sheet
Before adding tasks to your to-do list, it’s important to format the sheet to make it more visually appealing and easier to read. Here are a few formatting tips:
Adjusting Column Width
To adjust the column width in Google Sheets, follow these steps:
- Click on the line between two columns to select the entire column.
- Right-click and select “Resize columns” from the dropdown menu.
- Drag the column boundary to the desired width.
Applying Cell Formatting
To apply cell formatting in Google Sheets, follow these steps:
- Select the cells you want to format.
- Right-click and select “Format cells” from the dropdown menu.
- Choose the desired formatting options, such as font style, size, and color.
Adding Headers
Headers are a great way to categorize your tasks and make it easier to navigate through your to-do list. To add headers in Google Sheets, follow these steps:
- Select the row where you want to add the headers.
- Right-click and select “Insert row above” from the dropdown menu.
- Enter the header text in the newly inserted row.
Creating the To-Do List
Now that your sheet is formatted, it’s time to start adding tasks to your to-do list. Here are a few steps to get you started:
Creating Task Input Cells
To create task input cells in Google Sheets, follow these steps:
- Select the cell where you want to add the task.
- Enter the task description in the selected cell.
Adding Task Labels
Task labels help provide additional information about each task. To add task labels in Google Sheets, follow these steps:
- Select the cell next to the task description.
- Enter the task label in the selected cell.
Assigning Priority Levels
Assigning priority levels to your tasks helps you focus on what’s most important. To assign priority levels in Google Sheets, follow these steps:
- Select the cell next to the task label.
- Enter the priority level, such as high, medium, or low, in the selected cell.

Implementing Task Status
Tracking task status is essential for effective task management. Google Sheets provides various features to implement task status in your to-do list. Here are a few steps to get you started:
Creating Status Dropdowns
To create status dropdowns in Google Sheets, follow these steps:
- Select the cell where you want to add the dropdown.
- Click on the “Data” tab in the toolbar.
- Select “Data validation” from the dropdown menu.
- Choose “List of items” in the criteria section.
- Enter the status options, such as “Not started,” “In progress,” and “Completed,” in the input box.
Using Conditional Formatting for Status
Conditional formatting allows you to visually highlight tasks based on their status. To use conditional formatting for task status in Google Sheets, follow these steps:
- Select the cells you want to apply conditional formatting to.
- Click on the “Format” tab in the toolbar.
- Select “Conditional formatting” from the dropdown menu.
- Choose the desired formatting options, such as font color or background color, for each status.
Sorting and Filtering
Sorting and filtering tasks in your to-do list can help you prioritize and focus on specific tasks. Google Sheets provides easy-to-use features for sorting and filtering. Here’s how to do it:
Sorting Tasks
To sort tasks in Google Sheets, follow these steps:
- Select the range of cells you want to sort.
- Click on the “Data” tab in the toolbar.
- Select “Sort range” from the dropdown menu.
- Choose the column you want to sort by and select the desired sorting order.
Filtering Tasks by Priority
To filter tasks by priority in Google Sheets, follow these steps:
- Select the range of cells you want to filter.
- Click on the “Data” tab in the toolbar.
- Select “Filter views” from the dropdown menu.
- Choose the column containing priority levels and select the desired priority level.
Filtering Tasks by Status
To filter tasks by status in Google Sheets, follow these steps:
- Select the range of cells you want to filter.
- Click on the “Data” tab in the toolbar.
- Select “Filter views” from the dropdown menu.
- Choose the column containing task status and select the desired status.

Adding Additional Features
Google Sheets offers additional features that can enhance your to-do list and make task management even more efficient. Here are a few features you can add:
Adding Due Dates
Adding due dates to your tasks helps you stay organized and meet deadlines. To add due dates in Google Sheets, follow these steps:
- Select the cell next to the task description.
- Enter the due date in the selected cell.
Setting Reminders
Setting reminders for your tasks ensures that you don’t forget important deadlines. To set reminders in Google Sheets, follow these steps:
- Select the cell next to the due date.
- Click on the “Insert” tab in the toolbar.
- Select “Comment” from the dropdown menu.
- Enter the reminder text in the comment box.
Adding Notes to Tasks
Adding notes to your tasks provides additional context and information. To add notes to tasks in Google Sheets, follow these steps:
- Select the cell where you want to add the note.
- Right-click and select “Insert note” from the dropdown menu.
- Enter the note text in the note box.
Collaborating on the To-Do List
Google Sheets allows you to collaborate with others in real-time, making it a great tool for team task management. Here are a few collaboration features:
Sharing the Sheet
To share your to-do list with others in Google Sheets, follow these steps:
- Click on the “Share” button in the top-right corner of the screen.
- Enter the email addresses of the people you want to share the sheet with.
- Choose the appropriate sharing permissions, such as view, edit, or comment.
Assigning Tasks to Others
To assign tasks to others in Google Sheets, follow these steps:
- Select the cell where you want to assign the task.
- Right-click and select “Insert note” from the dropdown menu.
- Enter the assigned person’s name in the note box.
Tracking Task Progress
Collaborating on a to-do list allows you to track task progress in real-time. You can use various features in Google Sheets, such as conditional formatting, to visually track task progress.

Customizing the Appearance
Customizing the appearance of your to-do list can make it more visually appealing and professional. Google Sheets offers several options for customizing the appearance. Here’s how:
Applying Themes
To apply a theme to your to-do list in Google Sheets, follow these steps:
- Click on the “Format” tab in the toolbar.
- Select “Theme” from the dropdown menu.
- Choose the desired theme from the available options.
Using Conditional Formatting for Visuals
Conditional formatting not only helps track task status but can also be used for visual enhancements. To use conditional formatting for visuals in Google Sheets, follow these steps:
- Select the cells you want to format.
- Click on the “Format” tab in the toolbar.
- Select “Conditional formatting” from the dropdown menu.
- Choose the desired formatting options, such as font color or background color.
Automating Task Management
Google Sheets offers various automation options to streamline your task management process. Here are a few ways you can automate task management in Google Sheets:
Creating Formulas for Task Calculations
Formulas are a powerful feature in Google Sheets that allow you to perform calculations based on the data in your to-do list. To create formulas for task calculations, follow these steps:
- Select the cell where you want to display the calculation result.
- Start the formula by typing “=” followed by the desired calculation.
Utilizing Scripts for Automation
Google Sheets allows you to write and run scripts to automate repetitive tasks. To utilize scripts for automation in Google Sheets, follow these steps:
- Click on the “Extensions” tab in the toolbar.
- Select “Apps Script” from the dropdown menu.
- Write the desired script to automate your task management process.
Conclusion
Creating a to-do list in Google Sheets is a simple and effective way to stay organized and manage your tasks efficiently. By following the steps outlined in this article, you can create a comprehensive to-do list that meets your unique needs. Google Sheets’ collaboration features, customization options, and automation capabilities make it a powerful tool for individuals and teams alike. So why not give it a try and streamline your task management process with Google Sheets?
Reviewing the Benefits of a To-Do List in Google Sheets
A to-do list in Google Sheets offers several benefits:
- Easy access from anywhere with an internet connection.
- Real-time collaboration with team members for efficient task management.
- Customization options to make your to-do list visually appealing and professional.
- Automation features to streamline task calculations and repetitive tasks.
- Integration with other Google apps and services, such as Google Drive and Google Calendar.
Tips for Efficient Task Management
To make the most out of your to-do list in Google Sheets, here are a few tips for efficient task management:
- Prioritize your tasks based on urgency and importance.
- Break down complex tasks into smaller, manageable subtasks.
- Set realistic deadlines and allocate sufficient time for each task.
- Regularly review and update your to-do list to stay organized.
- Utilize color-coding and visual cues for easy identification of task status and priority.
- Communicate and collaborate with team members for effective task delegation and progress tracking.
- Take advantage of Google Sheets’ automation features to save time and increase productivity.
Remember, a to-do list is only as effective as the effort you put into managing it. By utilizing the features and tips mentioned in this article, you can create a robust to-do list in Google Sheets that helps you stay on top of your tasks and accomplish your goals. Happy task managing!