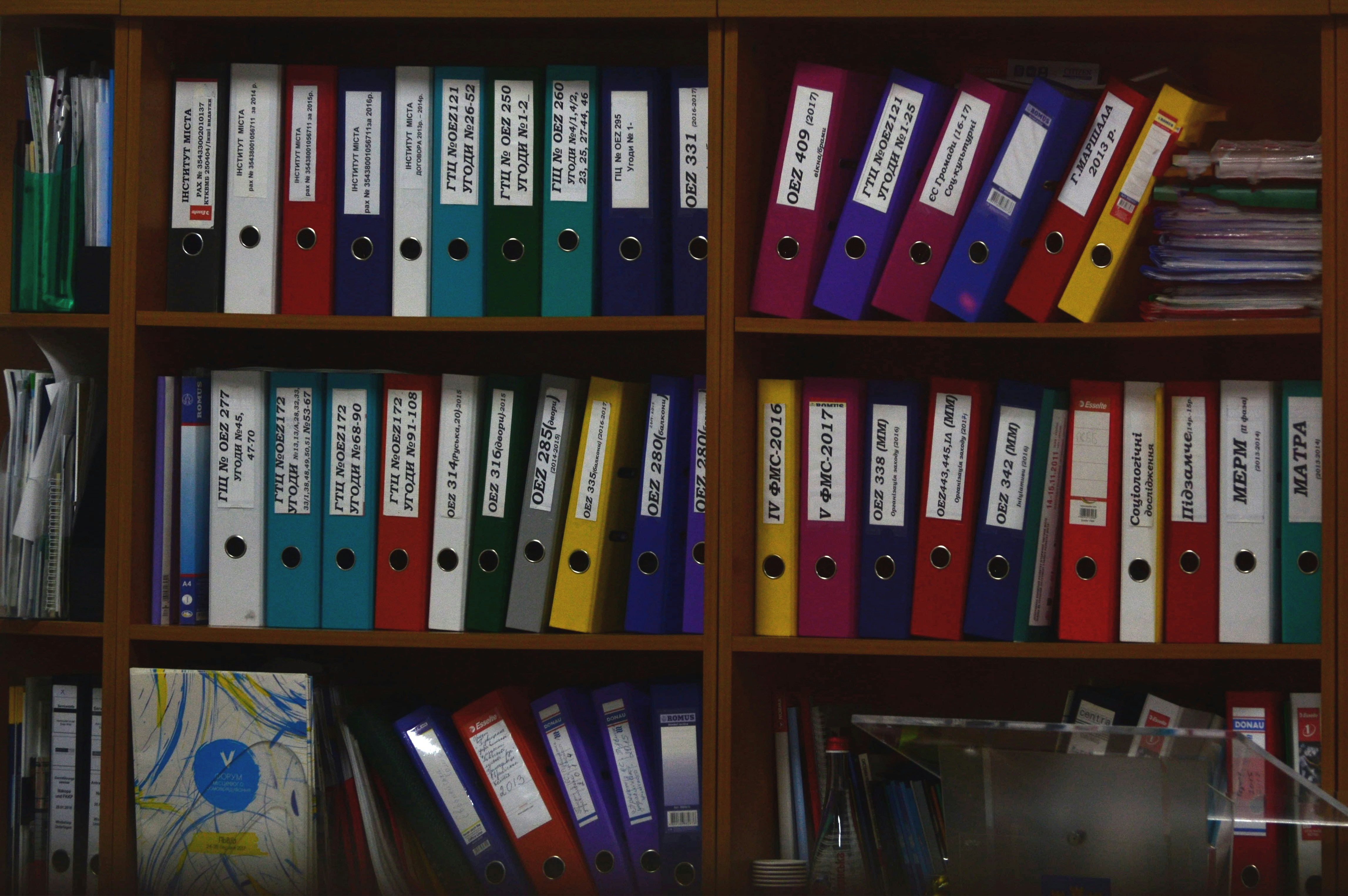In this article, we will discuss the process of sharing files from nearby devices to your PC. We will provide you with step-by-step instructions and useful tips on how to do it efficiently. Whether you are using a smartphone, tablet, or another computer, we’ve got you covered. By the end of this article, you’ll have a clear understanding of how to use the nearby share feature to easily transfer files to your PC. So grab your devices, and let’s get started!
Table of Contents
How to Share Files from Nearby Devices to PC
Introduction
In this digital era, sharing files between devices has become a necessity for most people. Whether you want to transfer photos from your mobile device to your computer or share important documents with a colleague, having a seamless and efficient file-sharing method is crucial. One such method is Nearby Sharing, which allows you to easily share files between nearby devices. In this article, we will delve into the world of Nearby Sharing and guide you through the process of sharing files from nearby devices to your PC.
Understanding Nearby Sharing
What is Nearby Sharing?
Nearby Sharing is a feature that enables quick and hassle-free file sharing between devices that are in close proximity to each other. It is primarily used to transfer files between a mobile device, such as a smartphone or tablet, and a PC running on Windows 10. With Nearby Sharing, you no longer need to rely on traditional methods like emailing files or using USB drives.
How does Nearby Sharing work?
Nearby Sharing utilizes a combination of Bluetooth and Wi-Fi Direct technologies to establish a connection between devices and transfer files wirelessly. When two devices are within range, they create a secure peer-to-peer connection and use Wi-Fi Direct to transfer files. Bluetooth is used for device discovery, while Wi-Fi Direct handles the actual data transfer.
Benefits of using Nearby Sharing
Nearby Sharing offers several advantages over traditional file-sharing methods. Firstly, it eliminates the need for cables or external storage devices, making the process more convenient and portable. Secondly, it provides a faster transfer speed compared to some other wireless transfer methods. Lastly, Nearby Sharing is built directly into Windows 10, so there’s no need to install any additional software or apps.
Enabling Nearby Sharing on PC
Before you can start sharing files from nearby devices to your PC, you need to enable Nearby Sharing. Here’s how you can do it:
Checking compatibility
To enable Nearby Sharing on your PC, ensure that your device meets the necessary requirements. Nearby Sharing is available on PCs running Windows 10 April 2018 Update (version 1803) or later. Additionally, both the sending and receiving devices need to have Nearby Sharing enabled and be within Bluetooth range of each other.
Enabling Nearby Sharing
To enable Nearby Sharing on your PC, follow these steps:
-
Open the Start menu, click on “Settings,” and then select “System.”
-
In the System settings menu, click on “Shared experiences” from the left sidebar.
-
Under the Shared experiences section, locate the Nearby Sharing option and toggle the switch to enable it.
Customizing Nearby Sharing settings
After enabling Nearby Sharing, you have the option to customize its settings according to your preferences. Here’s how you can do it:
-
Open the Start menu, click on “Settings,” and then select “System.”
-
In the System settings menu, click on “Shared experiences” from the left sidebar.
-
Scroll down to the Nearby Sharing section and click on “Change” to access the customization options.
-
In the customization menu, you can choose the default save location for received files, adjust the visibility settings, and configure other preferences according to your needs.
Enabling Nearby Sharing on Mobile Devices
To share files from your mobile device to your PC via Nearby Sharing, you need to ensure that Nearby Sharing is enabled on your mobile device as well.
Checking compatibility
Nearby Sharing is available on mobile devices running Android 6.0 or later. However, the availability and location of the Nearby Sharing option may vary depending on the device manufacturer and Android version.
Enabling Nearby Sharing
To enable Nearby Sharing on your mobile device, follow these steps:
-
Open the Settings app on your mobile device.
-
Navigate to the “Connections” or “Bluetooth & device connection” section.
-
Look for the Nearby Sharing option and toggle it on.
Customizing Nearby Sharing settings
Similar to the PC, you can customize the Nearby Sharing settings on your mobile device too. To access the customization options, follow these steps:
-
Open the Settings app on your mobile device.
-
Navigate to the “Connections” or “Bluetooth & device connection” section.
-
Look for the Nearby Sharing option and tap on it.
-
In the Nearby Sharing settings menu, you can adjust the visibility settings, choose the default save location, and configure other preferences as per your liking.
Pairing Mobile Device with PC
Once you have enabled Nearby Sharing on both your PC and mobile device, you need to pair them together to establish a connection and begin sharing files.
Establishing a connection
To pair your mobile device with your PC, follow these steps:
-
Ensure that Bluetooth is enabled on both your PC and mobile device.
-
On your PC, click on the notification center icon in the taskbar, and then select “Bluetooth & other devices.”
-
In the Bluetooth & other devices settings menu, click on “Add Bluetooth or other device.”
-
Choose the “Bluetooth” option from the available device types.
-
On your mobile device, go to the Bluetooth settings and tap on the name of your PC to pair it.
Verifying connection status
Once the pairing process is complete, you can verify the connection status between your PC and mobile device. Here’s how you can do it:
-
On your PC, click on the notification center icon in the taskbar, and then select “Bluetooth & other devices.”
-
In the Bluetooth & other devices settings menu, you should see your mobile device listed under the “Bluetooth” section.
-
On your mobile device, check the Bluetooth settings to ensure that your PC is listed as a paired device.
-
If both devices show the expected pairing information, it means the connection has been established successfully.
Troubleshooting common pairing issues
If you encounter any issues during the pairing process, here are some troubleshooting steps you can try:
-
Make sure that Bluetooth is enabled on both devices.
-
Restart both your PC and mobile device.
-
Ensure that the devices are within Bluetooth range of each other and that there are no obstructions.
-
If the pairing fails, try removing the existing pairing and initiating the process again.
Sharing Files from Mobile Device to PC
Now that your PC and mobile device are paired, you can start sharing files from your mobile device to your PC. Here’s how you can do it:
Selecting files to share
On your mobile device, navigate to the file or files you want to share with your PC. This can be done through the built-in file manager or any other file explorer app you have installed. Select the file or files by long-pressing or tapping the checkbox beside them.
Initiating file transfer
After selecting the files, look for the “Share” or “Send” option. This can usually be found in the context menu or the action bar of the file manager app. Tap on the “Share” or “Send” option and select “Nearby Sharing” from the available sharing options.
Monitoring file transfer progress
Once you have initiated the file transfer, you can monitor the progress on both your mobile device and PC. On your mobile device, you may see a progress bar indicating the transfer status. On your PC, a notification will appear in the notification center, showing the progress and allowing you to manage the incoming file transfer.
Receiving Files on PC
When someone shares a file with your PC using Nearby Sharing, you need to accept the incoming file transfer and choose a destination for the file.
Accepting incoming file transfer
On your PC, when a file transfer is initiated via Nearby Sharing, a notification will appear in the notification center. Click on the notification to expand it and view the transfer details. Click on the “Accept” button to start the file transfer.
Choosing file destination
After accepting the incoming file transfer, you will be prompted to choose a destination folder on your PC where the file will be saved. Select the desired folder and click on “Save” to complete the transfer.
Verifying successful file transfer
After the file transfer is completed, you can verify its success by navigating to the destination folder on your PC. The transferred file should be present and ready to be accessed.
Troubleshooting Nearby Sharing
Despite its convenience, Nearby Sharing may encounter some issues from time to time. Here are some common problems you may encounter and their possible solutions:
Common issues and solutions
-
Devices not recognizing each other: Make sure that both devices have Bluetooth and Nearby Sharing enabled. Restart both devices and retry the pairing process.
-
Slow transfer speed: If the transfer speed is slower than expected, ensure that the devices are in close proximity and there are no environmental interferences like walls or other wireless devices.
-
Transfer fails or gets interrupted: Check that both devices have sufficient battery levels and stable Bluetooth connections. Retry the transfer after restarting both devices.
Resetting Nearby Sharing settings
If you are experiencing persistent issues with Nearby Sharing, you can try resetting its settings on both your PC and mobile device. This can help resolve any underlying configuration problems. Refer to the respective device settings menus to find the option to reset Nearby Sharing settings.

Alternatives to Nearby Sharing
While Nearby Sharing offers a seamless and efficient way to share files between nearby devices, there are also alternative methods you can consider:
Using cloud storage services
Cloud storage services like Google Drive, Dropbox, or OneDrive provide a convenient way to store and share files. You can upload files from your mobile device to the cloud and access them on your PC or share them with others.
Transfer via USB cable
Transferring files using a USB cable is a tried and tested method. Simply connect your mobile device to your PC using a USB cable and transfer files directly between the two devices.
Using third-party file-sharing apps
There are several third-party file-sharing apps available for both mobile devices and PCs. These apps utilize various technologies like Wi-Fi or NFC to enable file transfers between devices.
Conclusion
Sharing files from nearby devices to your PC has never been easier thanks to Nearby Sharing. With just a few simple steps, you can establish a secure connection between your devices and transfer files effortlessly. Whether you prefer wirelessly sharing photos, documents, or any other type of file, Nearby Sharing provides a convenient and reliable solution. So go ahead, enable Nearby Sharing on your PC and mobile device, and experience the joy of seamless file sharing.