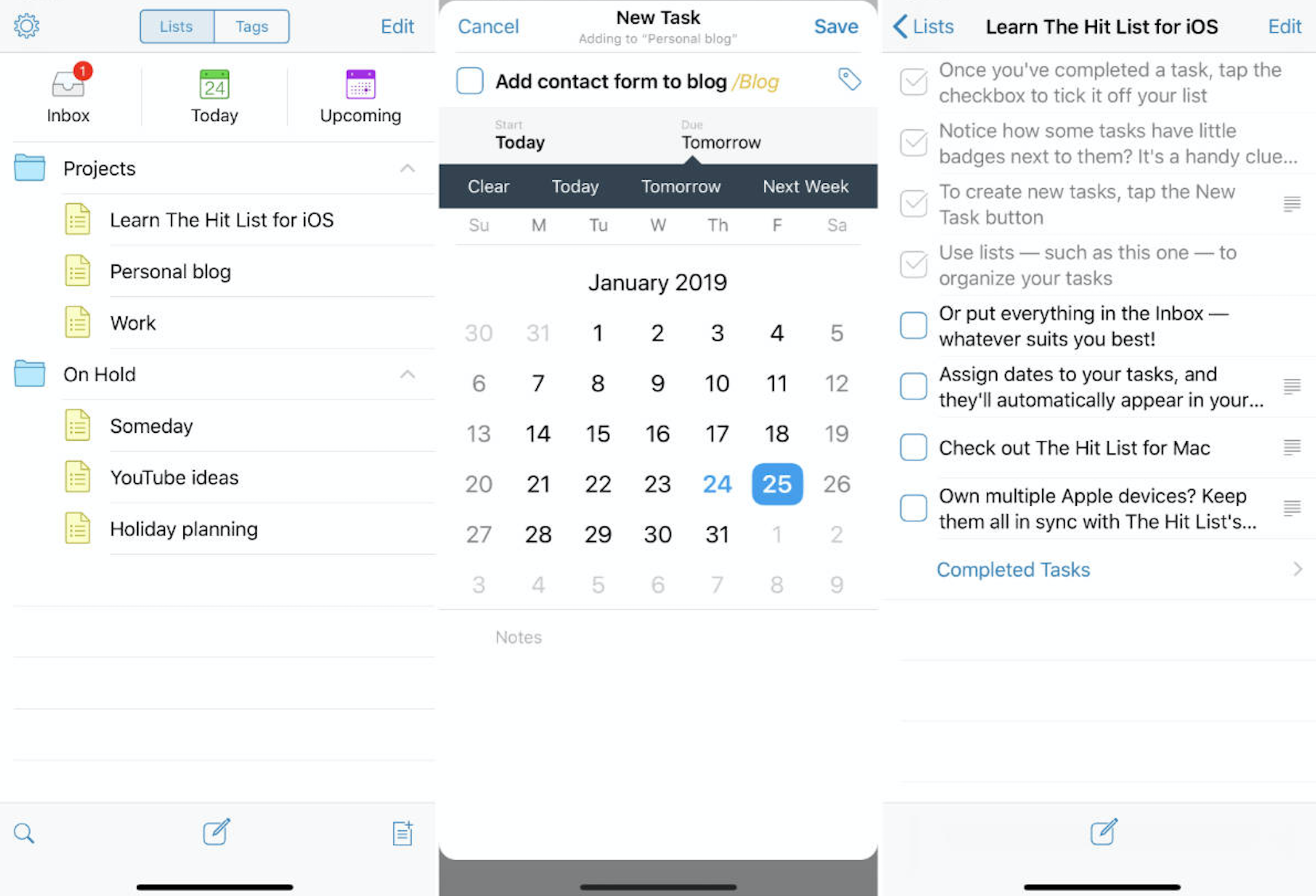In this article, we will explore how you can create a to-do list on your iPad. You will learn step-by-step instructions on how to set up and manage your tasks efficiently. Whether you’re a student, professional, or just someone looking to stay organized, this guide will help you make the most out of your iPad’s productivity features. By the end, you’ll have all the knowledge you need to create and manage your to-do list effortlessly on your iPad.
Table of Contents
Creating a To-Do List on iPad
In our fast-paced lives, it’s become increasingly important to stay organized and keep track of our tasks and responsibilities. With the help of technology, creating a to-do list has become a convenient and efficient way to manage our daily activities. If you own an iPad, you’re in luck! The device offers numerous to-do list apps that can help you stay on top of your tasks. In this article, we will guide you through the process of installing and using a to-do list app on your iPad.
Search for a To-Do List App
The first step in creating a to-do list on your iPad is to search for a suitable app. Head over to the App Store and type in “to-do list” in the search bar. You will be presented with a list of available options. Take some time to read the reviews and ratings of each app to determine which one meets your needs and preferences.
Download and Install the App from the App Store
Once you have chosen the desired to-do list app, tap on the “Get” or “Install” button next to the app’s name. You might be prompted to enter your Apple ID password or use Touch ID/Face ID for authentication. Once the app is installed, tap on its icon to launch it.
Creating a New To-Do List
Upon opening the to-do list app, you will typically land on the main screen, which displays your existing lists or tasks. To create a new to-do list, look for a button labeled “New List” or a similar option. Tap on it to proceed.
Enter a name for the list
A prompt will appear asking you to enter a name for your new list. Think of a descriptive and meaningful name that will allow you to easily identify the list. For example, you could name it “Work Tasks” or “Grocery Shopping.”
Tap on ‘Create’
After entering the name for your list, tap on the “Create” or “Save” button to finalize the process. Your new to-do list will now be displayed on the main screen of the app.
Adding Tasks to the To-Do List
With your new to-do list successfully created, it’s time to start adding tasks to it. This will help you keep track of the various activities you need to accomplish. Follow the steps below to add tasks to your to-do list.
Select the desired To-Do List
On the main screen of the app, you will see a list of all the to-do lists you have created. Tap on the list that you want to add a task to. This will open up the list and display any existing tasks it may contain.
Tap on the ‘Add Task’ button
Look for a button labeled “Add Task” or a similar option within the to-do list. This button is usually located at the bottom of the screen or in a prominent position to make it easily accessible. Tap on it to proceed.
Enter a task description
You will be presented with a text field where you can enter the description of the task. Be concise but specific in your description so that you know exactly what needs to be done. For example, instead of writing “Grocery shopping,” you could specify “Buy milk, eggs, and bread.”
Set a due date and time (optional)
If you have a specific deadline or want to prioritize your tasks, you can set a due date and time for each task. Look for an option labeled “Due Date” or “Set Reminder” within the task editing screen. Tap on it, and you will be able to select the desired date and time for your task.
Tap on ‘Save’
Once you have entered the task description and set a due date (if applicable), tap on the “Save” or “Done” button to add the task to your to-do list. The task will now be displayed in the list alongside any other existing tasks.
Editing and Updating Tasks
As your to-do list grows and evolves, you may need to make changes or updates to the tasks you have created. Thankfully, most to-do list apps provide an intuitive interface for editing and updating tasks. Follow the steps below to make changes to your tasks.
Open the To-Do List
On the main screen of the app, tap on the to-do list that contains the task you want to edit. This will open up the list and display all the tasks within it.
Tap on the task to be edited
Scroll through the list and locate the task you wish to edit. Tap on the task to select it. This will bring up the task details screen, where you can make the necessary changes.
Make necessary changes to the task description or due date
Within the task details screen, you will find options to edit the task description and due date. Tap on the respective fields and make the necessary changes. You can modify the existing text or select a new due date.
Tap on ‘Update’
Once you have made the desired changes to the task, tap on the “Update” or “Save” button to save the changes. The task will now be updated with the new information.

Marking Tasks as Complete
One of the most satisfying aspects of using a to-do list app is the ability to mark tasks as complete once they are finished. This not only helps you keep track of your progress but also gives you a sense of accomplishment. Follow the steps below to mark tasks as complete.
Open the To-Do List
Navigate to the desired to-do list on the main screen of the app. This will display all the tasks within that list.
Locate the completed task
Scroll through the list and locate the task that you have completed. It will usually be displayed with a checkbox or a similar indicator.
Tap on the task to select it
Tap on the task to select it. This will allow you to access the task details screen.
Tap on the ‘Mark as Complete’ button
Within the task details screen, look for a button labeled “Mark as Complete” or a similar option. Tap on it to mark the task as complete. The task will now be visually distinguished from the incomplete tasks on your list.
Organizing Tasks with Tags or Categories
To further enhance your organization and task management, many to-do list apps offer the option to assign tags or categories to your tasks. This allows you to group related tasks together or organize them based on specific criteria. Follow the steps below to organize your tasks with tags or categories.
Open the To-Do List
Navigate to the desired to-do list on the main screen of the app. Ensure that the task you want to organize has been selected.
Select the desired task
Tap on the desired task to select it. This will open up the task details screen.
Tap on the ‘Add Tag’ or ‘Add Category’ button
Within the task details screen, look for an option labeled “Add Tag” or “Add Category.” Tap on it to proceed.
Enter the tag or category name
A text field will appear, allowing you to enter the desired tag or category name. Type in the name and ensure it accurately represents the group or criteria you want to assign to the task.
Tap on ‘Save’
Once you have entered the tag or category name, tap on the “Save” or “Done” button to assign it to the task. The task will now be associated with the specified tag or category.
Setting Reminders for Tasks
To ensure that you never miss a deadline or forget an important task, many to-do list apps offer the option to set reminders for your tasks. These reminders can be based on specific dates, times, or even locations. Follow the steps below to set reminders for your tasks.
Open the To-Do List
Navigate to the desired to-do list on the main screen of the app. Ensure that the task you want to set a reminder for has been selected.
Select the desired task
Tap on the desired task to select it. This will open up the task details screen.
Tap on the ‘Set Reminder’ button
Within the task details screen, look for an option labeled “Set Reminder” or similar wording. Tap on it to proceed.
Choose the desired reminder option (date, time, location)
Depending on the capabilities of the app, you will be presented with various reminder options. These options may include selecting a specific date and time for the reminder, setting a recurring reminder, or even setting a location-based reminder. Choose the option that suits your needs.
Tap on ‘Save’
Once you have configured the reminder options, tap on the “Save” or “Done” button to set the reminder for the task. The app will now notify you at the designated time or when you reach the specified location.
Sorting and Filtering Tasks
As your to-do lists grow in size and complexity, it can be helpful to sort and filter your tasks based on specific criteria. This allows you to focus on specific tasks or view them in a particular order. Follow the steps below to sort and filter your tasks.
Open the To-Do List
Navigate to the desired to-do list on the main screen of the app.
Tap on the ‘Sort’ or ‘Filter’ option
Look for an option labeled “Sort” or “Filter” on the main screen or within the list view. Tap on it to access the sorting and filtering options.
Choose the desired sorting or filtering criteria
Within the sorting and filtering options, you will typically find a range of criteria to choose from. This may include sorting tasks by due date, priority, or completion status. Similarly, you may be able to filter tasks based on specific tags, categories, or other parameters. Select the appropriate criteria based on your preferences.
Tap on ‘Apply’
Once you have chosen the desired sorting or filtering criteria, tap on the “Apply” or “Done” button to apply the changes. Your tasks will now be sorted or filtered based on the selected criteria, allowing you to focus on specific tasks or view them in the desired order.

Syncing To-Do Lists across Devices
If you own multiple Apple devices or frequently switch between devices, you may want to sync your to-do lists across all of them. This ensures that your tasks and progress are consistently updated, regardless of which device you are using. Follow the steps below to sync your to-do lists across devices.
Check if the To-Do List app supports syncing
Not all to-do list apps offer syncing capabilities. Before proceeding, check if the app you are using supports syncing across devices. This information can usually be found in the app description or by visiting the developer’s website.
Sign in or create an account
In order to sync your to-do lists, you will need to sign in or create an account within the app. Look for an option labeled “Sign In” or “Create Account” and follow the on-screen instructions to proceed.
Enable syncing option in app settings
Once you have signed in or created an account, access the app settings or preferences. Look for an option labeled “Sync” or similar wording. Tap on it to enable syncing across devices. Depending on the app, you may need to follow additional steps to complete the syncing setup.
Conclusion
In conclusion, creating a to-do list on your iPad can greatly enhance your productivity and organization. With the help of dedicated to-do list apps, you can easily create, manage, and track your tasks, ensuring that nothing falls through the cracks. By following the steps outlined in this article, you can install a to-do list app, create new lists, add tasks, mark tasks as complete, organize tasks with tags or categories, set reminders, sort and filter tasks, and even sync your to-do lists across devices. So go ahead, start using your iPad to create and manage your to-do lists, and enjoy the benefits of a more organized and productive lifestyle.