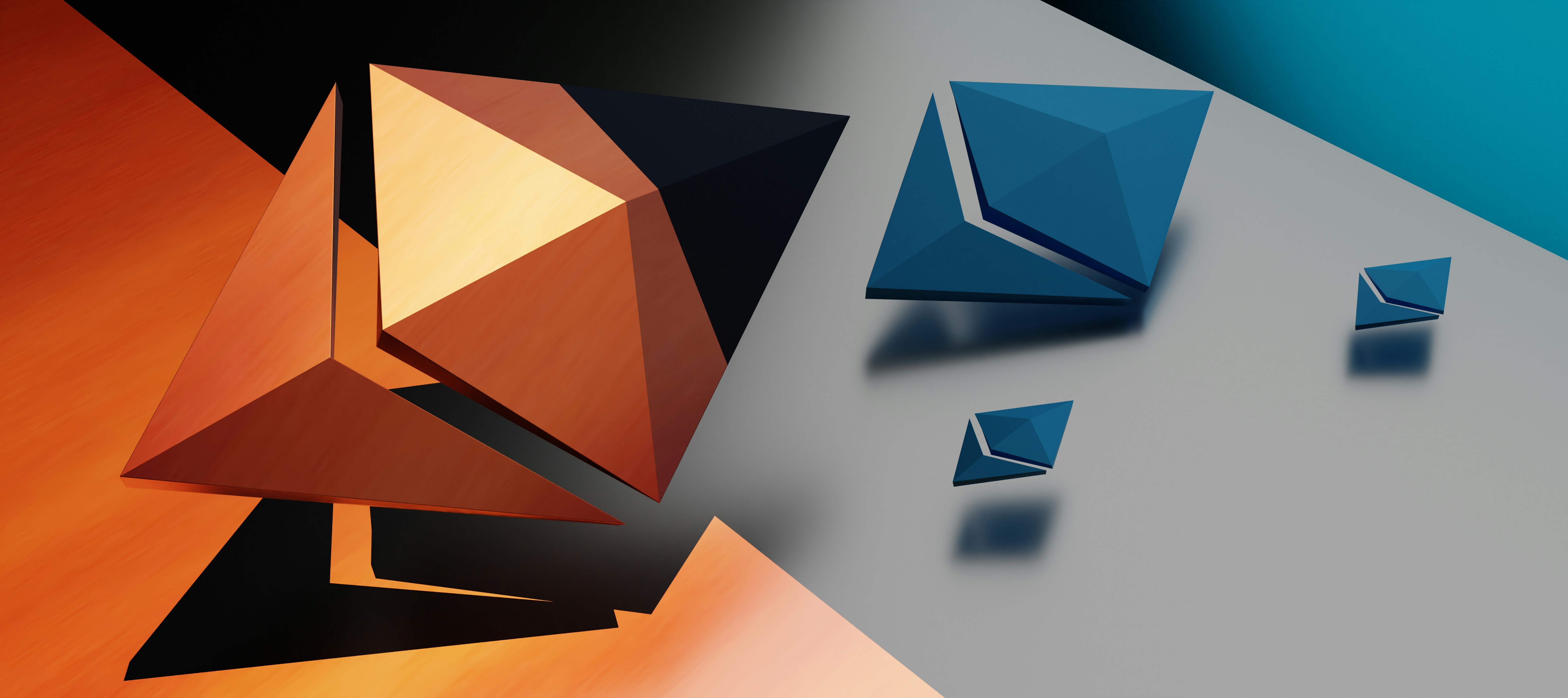In this article, you will learn how to share files nearby, making it convenient and easy for you to transfer files to your friends and family. By following these simple steps, you can quickly share photos, videos, and documents without the need for Wi-Fi or an internet connection. Get ready to discover a practical way to share files effortlessly!
First, let’s delve into the how-to tutorials available for sharing files nearby. These step-by-step guides will help you understand the process and feel confident in sharing your files. From understanding the basics to troubleshooting common issues, these tutorials will be your go-to resource. Additionally, you will learn about the functionalities and capabilities of nearby share, a feature available on many devices that allows for seamless file sharing. Get ready to become a pro at sharing files nearby!
Table of Contents
How to Share Files Nearby
Introduction
Nearby file sharing is a concept that allows you to conveniently share files with devices in close proximity. Whether you want to transfer a large video file with a friend or share important documents with colleagues during a meeting, nearby file sharing can help simplify and expedite the process. This article will guide you through the benefits, preparations, steps, and troubleshooting of nearby file sharing on both Android and iOS devices.
Understanding the Concept of Nearby File Sharing
Before delving into the technicalities, it’s important to understand the concept of nearby file sharing. Nearby file sharing utilizes wireless communication technologies such as Wi-Fi, Bluetooth, or NFC (Near Field Communication) to establish a connection between devices in close proximity. This enables you to transfer files seamlessly without the need for an internet connection. It’s like having a virtual USB cable to instantly share files with nearby devices.
Benefits of Nearby File Sharing
Enhanced Convenience
Nearby file sharing eliminates the need for cables, external storage devices, or internet connectivity, making it a convenient solution for transferring files. You can easily share documents, photos, videos, or any other file type without complicated setups or additional hardware.
Increased Speed
Transferring files through nearby file sharing is typically faster than traditional methods like email or cloud storage. The direct connection between devices allows for faster data transfer rates, ensuring that your files reach their destination quickly.
Reduced Data Usage
Sharing files locally can save you from consuming your limited mobile data or relying on a stable internet connection. This is especially beneficial when sharing large files or when you’re in an area with limited or no network coverage.
Preparing Your Device
To make use of nearby file sharing, there are a few steps you need to take to ensure your device is compatible and ready for file transfers.
Ensuring Your Device is Compatible
Nearby file sharing is a feature available on most modern devices, but it’s important to check if your device supports this functionality. Generally, Android devices with version 6.0 (Marshmallow) or higher and iOS devices with version 7 or higher support nearby file sharing.
Enabling Nearby File Sharing
Before you can start sharing files, you need to enable the nearby file sharing feature on your device. The exact steps may vary depending on your device and operating system. Below, we provide step-by-step instructions for both Android and iOS devices.
Enabling Nearby File Sharing on Android
Android devices have a built-in feature called “Nearby Share” that allows you to easily share files with nearby devices. Here’s a step-by-step guide:
- Open the Settings app on your Android device.
- Scroll down and tap on “Google” or “Google Services & preferences” depending on your device.
- Select “Device connections” or “Connected devices.”
- Look for “Nearby Share” or “Sharing” and tap on it.
- Toggle the switch to turn on Nearby Share.
Enabling Nearby File Sharing on iOS
On iOS devices, you can use the AirDrop feature to share files with nearby Apple devices. Follow these steps to enable it:
- Open the Control Center by swiping down from the top-right corner of the screen (iPhone X and newer) or swiping up from the bottom (iPhone 8 and older).
- Long-press the network settings card (Wi-Fi, Bluetooth, Cellular Data).
- Tap on “AirDrop.”
- Select “Contacts Only” or “Everyone,” depending on your preference for receiving files.
Sharing Files Nearby
Now that you’ve prepared your device and enabled nearby file sharing, it’s time to start sharing files with nearby devices. Here’s what you need to know.
Initiating File Sharing
To initiate file sharing, follow these general steps:
- Locate the file you want to share on your device.
- Select the file and tap the share button.
- Depending on your device, you may see options such as “Share” or an icon resembling a transmission signal.
- Tap on the nearby device you want to share the file with.
Choosing Between Different Options
When initiating file sharing, you may have multiple options available, based on the devices nearby and the settings you’ve configured. These options may include:
- Wi-Fi: This option allows for faster file transfers and is ideal for sharing large files or multiple files at once.
- Bluetooth: If Wi-Fi isn’t available or you prefer conserving battery life, Bluetooth can be used for sharing smaller files.
- NFC (Near Field Communication): If your device and the receiving device have NFC capability, you can simply tap your device against the other to initiate the file transfer.
The best option depends on the file size, the receiving device’s capabilities, and your preferences for speed and efficiency.
Troubleshooting Common Issues
While nearby file sharing is generally straightforward, there can be occasional issues that may hinder your file transfers. Here are some common problems you might encounter and how to troubleshoot them.
Identifying and Resolving Connectivity Problems
If you’re unable to establish a connection or experience frequent disconnections, try the following steps:
- Ensure both devices have enabled nearby file sharing.
- Move closer to the receiving device to improve signal strength.
- Disable battery-saving mode or low power mode, as it may restrict wireless connectivity.
- Restart both devices and retry the file transfer.
Dealing with Compatibility Issues
Sometimes, nearby file sharing may not work between different operating systems or older devices. If you encounter compatibility issues, consider the following:
- Update your device’s operating system to the latest version.
- Check for software updates for both devices involved in the file transfer.
- Switch to a different file transfer option like email or cloud storage if nearby file sharing isn’t supported.

Securing Nearby File Sharing
While nearby file sharing offers convenience and speed, it’s important to consider the security of your files and personal information.
Protecting Your Privacy
To protect your privacy while sharing files nearby, follow these guidelines:
- Only enable nearby file sharing when necessary, and remember to disable it once you’re done.
- Set your file sharing preferences to restrict contact visibility to “Contacts Only” or “Everyone” based on your comfort level.
- Be cautious when receiving files from unknown sources and avoid accepting files that may contain malware or harmful content.
Implementing Additional Security Measures
For added security, consider using encryption or password protection on sensitive files before sharing them nearby. This ensures that only authorized recipients can access the files and prevents unauthorized access or manipulation.
Exploring Advanced File Sharing Features
In addition to basic file sharing, there are also advanced features available with nearby file sharing.
Group File Sharing
Some devices allow you to share files simultaneously with multiple nearby devices. This is particularly useful for collaborative work or when sharing files with a group of people in a meeting or classroom setting. Group file sharing reduces the need for individual transfers and accelerates the sharing process.
Selective Sharing
Selective sharing allows you to choose Specific files or folders to share, rather than sharing the entire contents of your device. This gives you greater control over what and how much you share, increasing privacy and saving time.

Conclusion
Nearby file sharing is a user-friendly and efficient way to share files with devices in close proximity. By understanding the concept, preparing your device, and following the step-by-step instructions provided, you can enjoy the convenience, speed, and reduced data usage it offers. Remember to secure your files and consider implementing additional security measures to protect your privacy. Explore advanced features like group file sharing and selective sharing to enhance your file sharing experience. With nearby file sharing, you can quickly and seamlessly transfer files without the need for cables or internet connectivity, making collaboration and sharing effortless.